
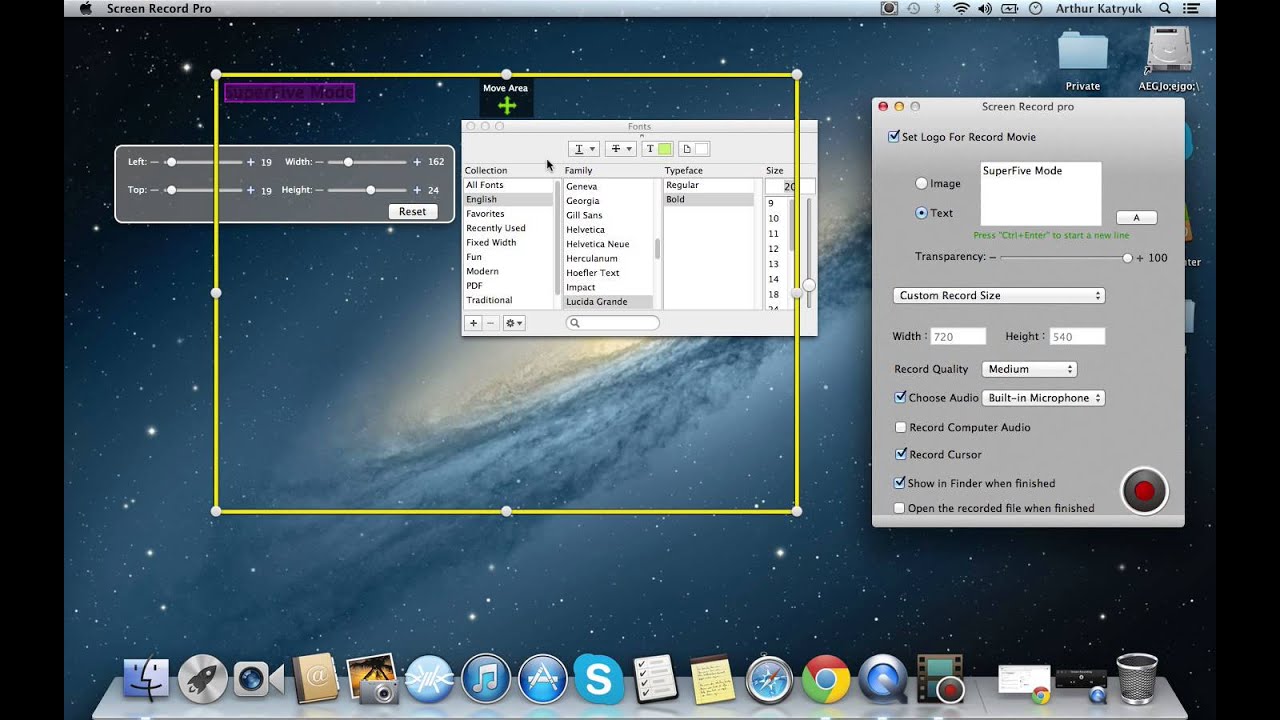

To record the entire screen, click on the fourth button from the right (it is the outline of a window with a circle). You will also get a dotted border line that you can use to capture and image. You can choose if you would like to record the entire screen, a section of the screen or the whole window. This will open an on-screen menu with various recording options for you to choose from. Press the Shift+ CMD + 5 on your keyboard to begin recording the screen. Here's how to use these commands to record video of your screen on Mac If you don't have Mojave, you may need to use QuickTime or scroll down below to use the third-party solution we will suggest.

Use Shortcuts to Record Video on Macīefore we start, it is important to point out that the series of short-cuts we will use in this section to help you record video on Mac will only be available on macOS Mojave or later. In this guide, we will look at these two methods exhaustively to help you decide the best solution for you. Depending on the video you want to record and the purpose for recording the video, you can choose to use a series of keyboard shortcuts or you can choose a third-party tool with a lot of additional options. Recording the screen on your MacBook Pro is a relatively simple process. Either way, you will need to employ the services of a program that can capture the screen recording flawlessly, but one that is also not very hard to use. Or you would like to record gameplay to share with other players or demonstrate how a particular game works. Perhaps you want to create a screen-flow video that demonstrates how a product or service works for marketing purposes. There are very many reasons why you would want to record the screen on your Mac Pro.


 0 kommentar(er)
0 kommentar(er)
